Technical Review of Skype
Technical Review of Skype
Now that you’ve got a good idea of how today’s video conferencing and collaboration tools were first developed, we’ll look at some of the most popular solutions, their capabilities, and learn how to use them most effectively. Let’s start with one of the most popular solutions, Skype.
Introduction to Skype
Can we Skype? The name of the service has become ubiquitously synonymous as the action verb for video chats. Skype’s ability to connect people around the world has made history in the video communication space. Since its 2003 release, Skype’s brought millions of friends and families together in a simple, straightforward interface. Microsoft, always on the lookout for innovative solutions, acquired Skype in 2011 and quickly integrated it into Microsoft Office, later known as Microsoft Office 365.
| Topic/Feature | Details |
| Date Launched | 2003. Purchased by Microsoft in 2001. |
| Price | Free. Credits and subscriptions are required for phone calling. |
| Meeting Participants | Maximum of 100. More available with Microsoft Teams. |
| Estimated Monthly Users | 300 Million. |
| Screen Share & Recording | Yes. Video recordings saved in the cloud and available for download within 30 days. |
| Instant Messaging | Yes. Unlimited file transfer sizes |
Brief history of Skype
Four years after the acquisition, Microsoft launched “Skype for Business,” which improved on its existing “Lync” business communication software by expanding integration capabilities. With Skype for Business, users experienced Outlook and other Office software directly with Skype for Business IM, voice, and video features by clicking directly on a contact (recipient) to initiate conversations or schedule meetings. Simply put, Skype for Business made Lync more useful.
Skype for Business targeted professional users at a cost, while Skype (for personal use) remained free. By comparison, while Skype permitted conferencing with up to 25 users, Skype for Business managed up to 250. Skype for Business also offered dedicated video conferencing rooms. These “Room Systems” offered video collaboration experiences which included voice, video, and content collaboration via one Skype login.
Lync, Skype for Business, and eventually Microsoft Teams
In a nutshell, Lync was Microsoft’s original business video communication solution. It morphed into Skype for Business similar to the way Google rebranded Hangouts into its Meet product. In the most recent iteration, Microsoft integrated Skype for Business into Office 365, its cloud-based productivity solution, Skype remains the most popular option for personal use as Microsoft Teams combines Skype’s exceptional video communications features with Office 365. Teams also includes collaboration features similar to platforms such as “Slack” (released in 2013) and others. We’ll look more closely at Teams and solutions like Slack in a bit. Let’s circle back and take a deeper dive into Skype.
A Closer Look at Skype
With Skype, users can connect up to 50 meeting participants in High Definition (HD) video quality. Skype video calls include intuitive screen sharing and messaging features that complement the meeting experience. The Skype messaging feature allows users to chat, share pictures, and use “@” mentions to get other users’ attention. Skype’s messaging platform can be used independently from its video conferencing mode. While it’s often used as a chat solution, users can transition to a video call whenever necessary.
Video Recordings
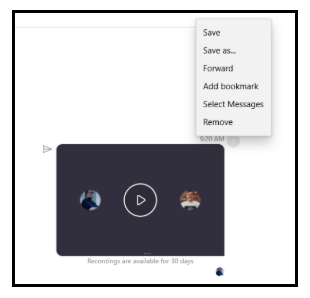
Skype calls can be recorded for review later. Start a Skype recording by pressing the
button in the bottom right-hand side of the screen and select Start Recording. Skype recordings are stored in the cloud for 30 days and are available for download directly through the Skype software. Once your meeting is over, click the More Options button and select Save As to download the recording onto your computer’s hard drive.
Phone Calling
Skype to Skype audio calls have always been free. But Skype phone calling also enables you to reach people who aren’t online. Calling someone via a phone number requires Skype credits. Users can also sign up to receive a Skype phone number if they don’t already have one. Skype phone numbers allow users to pay a flat fee for unlimited phone calls. In the U.S., for example, this service costs $6.50 per month. Skype phone calling has many of the features traditional phone service providers offer such as call forwarding and voicemail.
Skype Translator
Skype Translator is an exciting new feature that performs live voice translations. With Translator, users around the world can communicate with each other while Skype translates the conversations between each language. It works by “listening” to audio from one side of the conversation and then translating it into the native language of the person on the other end of the video conference and vice-versa. In this way, users can have conversations with people who speak foreign languages without a human translator present.
As of early 2020, Skype was able of translating the following languages via voice: English, Spanish, French, German, Chinese (Mandarin), Italian, Portuguese (Brazilian), Arabic, and Russian, with more languages, planned. Skype also supports over 60 languages via text translation. Text translations translate spoken languages into text that appears on the screen for meeting participants to read on the other side in their native languages.
Getting Started with Skype
Over the years, Skype has made its intuitive software available for use on smartphones, tablets, computers, TVs, and the Xbox One. In this section of the book, learn how to get started with Skype.
Registering
First, you need to register your Skype account. To register, visit Skype.com.
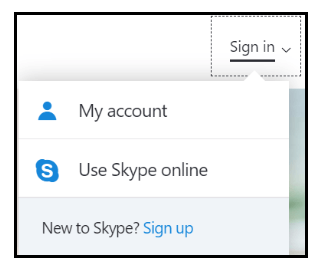
- In the top-right corner of the web page click the option to Sign in to view Sign up.
- Choose the option to login via your Microsoft or Facebook accounts or use your email address to sign up for a new Skype account. Signing in with an existing Facebook account allows you to connect with friends on Facebook to share, comment, like, and see updates from your Friends list.
- Once you’re logged in successfully, you can easily make a video or voice call with your list of friends online.
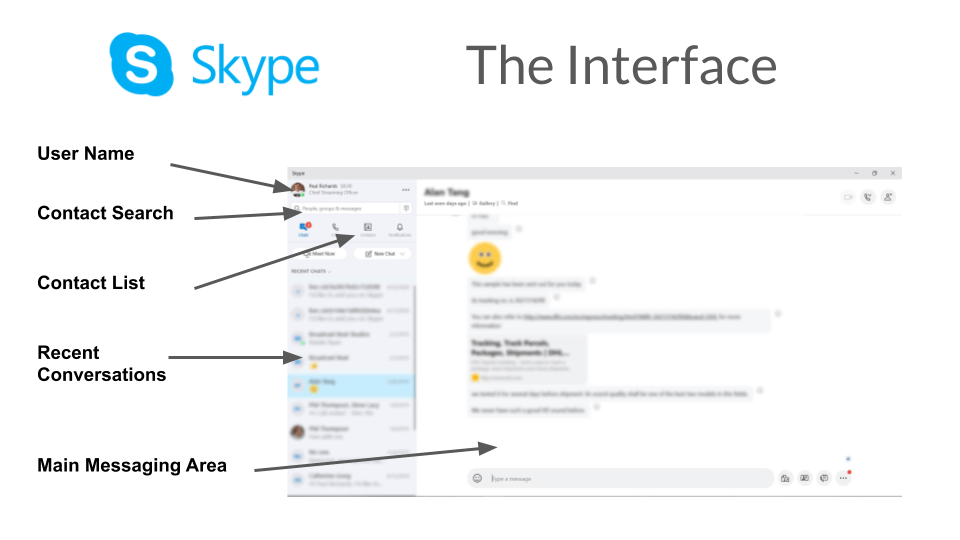
Creating your “Contacts” or “Friends” list is the first step to success on Skype. This is why integrating a Facebook account is a great idea. You must permit Skype to access your Friends list, public profile, news feed, status updates, hometown, photos, website, videos, and other personal information to use Skype with Facebook. If you’re not comfortable with this, don’t connect your Facebook account. You can still add contacts to Skype without a Facebook account by searching for contacts in the Skype Directory.
Downloading Skype
After creating your account, Skype will prompt you to buy credits. You can skip this step if you don’t need to use Skype for phone (voice only) calls.
Mac Users: Download the Mac OS version of Skype. Select the latest Mac software version and once downloaded, double-click the file and drag the icon into the application folder. Then, access Skype from the application folder, open the application, create a username and password, and log in.
Windows Users: Download the Windows version of Skype by double-clicking a downloaded thumbnail to start the installation process. When the installation is complete, open Skype, create a username and password and log in.
Android and iOS: The Skype apps for Android and iOS mobile devices are similar. Download the Android version from the Google Play Store or the iOS app from the Apple App Store. After downloading, launch the app, create a username and password, and log in.
When logging in for the first time, the application will ask you to customize your language, camera, audio, and profile picture settings.
The Skype Directory
Skype will easily connect you with millions of people around the world. But first, you’ll need to add them as contacts. If you signed in with Facebook, contacts would display on the left side of the page, as shown below.
Adding a New Contact
- Click into the Search box in the upper left corner of the main page and start typing the email address, username, first or last name, or phone number of the person you’re looking for. As you type, if the person has already registered for Skype or if they’re in your contacts, their name will appear in the contacts list.
- Select a contact from the contact list to start a conversation by IM or to make a phone or video call.
Filter the Skype search bar by clicking the People, Messages, or Group buttons below the search bar. Messages and Groups are unique to your Skype user ID and will only show results if you have a Message or Group that matches your search query. When you want to add someone to your contact list, it’s a good idea to ask for their Skype ID as this will help narrow the search results. You may find multiple users with the same name during a search, but a Skype user ID is always unique. You can also identify contacts by the picture associated with their account if they have one. Alternatively, you can also search using a Microsoft email address.
Connecting to Call, Message, and Video Conference
Skype requires both parties involved to accept a connection. The first time you try to connect with someone, Skype sends them a request and when they accept, they’re added to your contacts list and you’re free to chat, call, or video conference.
Sending a Message to a Skype Contact
- Select a Contact from the list.
- Click into the text box at the bottom of the screen, type your message, and press Enter.
Use this messaging area to share videos, files, and photos. Skype has no file sharing size limits which makes it a great feature for collaboration projects.
To call a friend, click the Audio Call/button above the Contact List. This button is also found in the upper right corner of the Skype window. To start a video chat, click the Video Call/button next to the name of the contact.
Meet Now
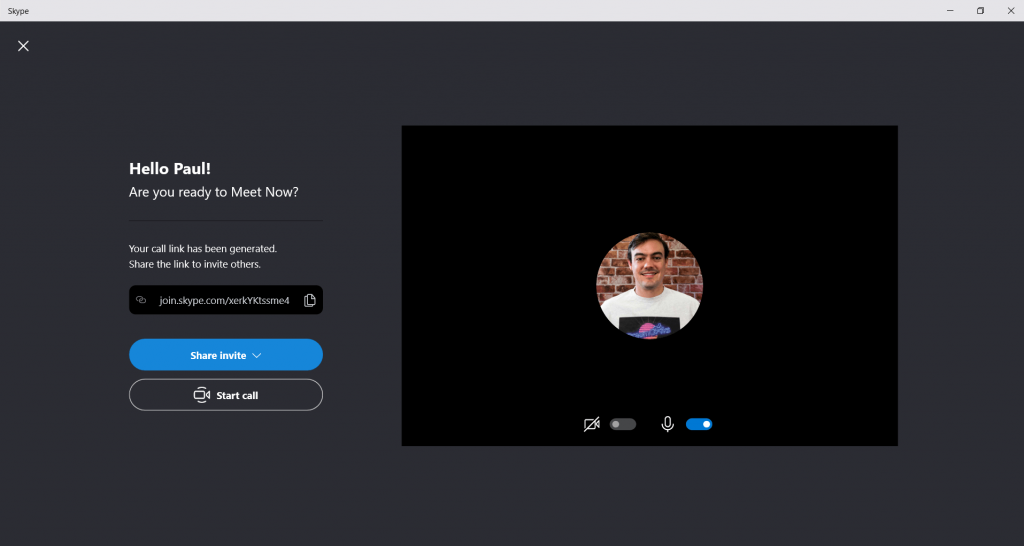
One of the easiest ways to launch a Skype meeting with anyone in the world is with “Meet Now” a feature that creates an ad-hoc meeting room you can invite others into. Meet Now instantly launches a new meeting window with a URL you can send via email or text. Copy and send this URL to anyone in the world and they can easily join your meeting via Skype application or using any web browser.
Calls to Landlines or Mobile Phones
The price of a Skype phone call depends on the location of the receiver. You’ll need Skype credits to make calls; option to automatically buy credits when your balance is low. To manage your credits:
- Sign into your account.
- Select your Name in the upper left-hand corner of the screen. Your remaining balance appears next to your name.
- Double-click the dollar amount.
- Click to buy the amount of credit you want and follow the instructions.
Skype Settings
- To access Skype settings, click your profile picture and select the Settings cog. Here’s a description of each setting:
Account Profile Settings: Account information, including your profile picture, username, and password.
General Settings: Global settings such as the application language and accessibility settings, including translation options.
Appearance Settings: Adjust the color scheme and choose among the applications’ compact modes.
Audio and Video Settings: Adjust and monitor your webcam and microphone settings here.
Call Settings: Manage Caller ID, Call Forwarding and Voicemail.
Messaging Settings: Adjust things like the text size of incoming messages and more.
Notification Settings: Adjust the number of items Skype will notify you about. There’s even a “Do not Disturb” setting.
Contact Settings: Manage privacy settings and banned contacts.
Help/Feedback: Confirm which version of Skype you have, review the current status of Skype, and find links to additional resources here.
Your First Skype
Before your first video conference, Skype will prompt you to select Audio and Video Settings and check your microphone and webcam devices to determine if they’re functioning properly.
- First, check to make sure your speakers are working by clicking the Test Audio button. If you hear audio playing, the speakers are working. If you don’t hear audio, you may need to select a new speaker.
- Next, make sure that your microphone works. If it is, you’ll see level indicators move when you speak. If you don’t see them, you may need to select a different mic from the drop-down menu.
- Finally, check to make sure that your camera works. You can see yourself in a small window if it works. If not, review your camera settings.
Tips to Optimize Your Skype Experience
Network Assessment
It’s always a good idea to check the bandwidth of your internet connection before hosting an important Skype meeting. Bandwidth is the amount of data your computer can send and receive to and from your internet service provider each second. To determine the bandwidth of your internet connection, search “internet speed test” on Google which . performs this test directly from the search results. If your video quality is poor, it may be a bandwidth issue.
A bandwidth test results in two numbers – your upload speed and your download speed. Download speeds are used to request information from the internet. Upload speeds are used to send information from your computer. Bandwidth speeds are generally measured in megabits per second. Ideally, you want at least 2-5 megabits per second of upload and download speed to operate a High-Definition (HD) videoconference.
Test with Small Group
Always test your system before an important meeting on Skype. Set up a “test” Skype call with a friend or two. Check the signal strength of your WiFi connection if you’re using WiFi with a laptop. When possible, it’s best to hard-wire your computer to an ethernet connection.
Right Equipment
The good news about Skype is that it requires very little technology. Start with an updated computer, access to a steady internet connection, a USB-connected webcam, and a microphone.
While it’s commonplace to have a webcam and microphone already built into your laptop, you may want to upgrade to higher quality webcam and microphone accessories. Why? It makes a big difference in how you look and sound.
Host and record a meeting with a friend to experiment with how you look and sound on a Skype call. With Skype, it’s easy to record a call and review the video footage. Try various backgrounds to appear more professional. How about a bookshelf instead of a blank white wall? Was your appearance dim or grainy? Turn on more lights or place additional lighting in the room so that the camera can see you.
Sound quality improves by using a headset microphone. If you’re using Skype to record video content for YouTube, upgrades become extremely important. When using Skype to record a podcast, for example, you may want to invest in a high-quality USB microphone and a pair of headphones.
Webcams feature pan, tilt, and zoom functionality. The HuddleCamHD Pro webcam, for example, enables you to zoom in and pan around your room to make dynamic presentations. This webcam includes a remote control that enables you to zoom in and frame subjects to display them more clearly during video calls. Upgrading your video equipment will improve your video conferencing experience and is a good investment.
Skype Security
Skype’s security policy requires that all users have a unique Skype ID which is used for authentication when combined with a username and password, or another authentication method. Microsoft manages its authentication servers to verify that all parties in a Skype call have authentic and unique IDs. Skype Messages are also encrypted for an additional layer of security. Some security flaws in the Skype system have been exposed over the years but Microsoft has implemented patches to resolve these issues. Learn more about Skype Security at https://support.skype.com/en/skype/all/privacy-security/.
[xyz-ihs snippet=”Online-Meetings”]

