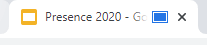A Technical Review of Google Meet
Learn how to use Google Meet
Today, video communication has become an integral part of how we work. Indeed, for some, it is the only way to work. Even with so many video communication platforms available today, Google Hangouts (now Google Meet) is one of the most popular choices, almost by default. Google Meet is a powerful part of a larger set of tools. Meet is incredibly easy to use because it’s integrated directly into Gmail and the G Suite. For many people, Google is a gateway to their online experience and its G Suite has become their workspace for online collaboration.
Feature Breakdown
| Topic/Feature | Details |
| Date Launched | It started in 2013 as “Hangouts.” Rebranded as “Meet” in 2020. |
| Price | Freemium. G Suite subscription unlocks all features. |
| Meeting Participants | Maximum of 250. 100,000 via live streaming option. |
| Estimated Monthly Users | 100 Million. Gmail has over 1.5 billion users; G Suite has two billion users. |
| Screen Share | Yes. Supports video sharing via Chrome. |
| Online Workspace | G Suite. Complete cloud-based collaboration workspace. |
| Unique Feature #1 | Cloud/Browser-based platform. No downloads required. |
| Unique Feature #2 | G Suite Integration. Easy to use for G Suite subscribers. |
| Unique Feature #3 | Live Streaming. Easily accommodates up to 100,000 viewers via live streaming. |
In 2016, Google announced that Gmail had passed one billion active users. Today that number is beyond 1.5 billion. Each user has free access to Google Chat for messaging and Google Meet for video conferencing. In addition to Gmail, Google offers video conferencing, messaging, and collaboration tools that are extremely helpful for boosting business productivity from directly within the G Suite platform.
The G Suite Integration
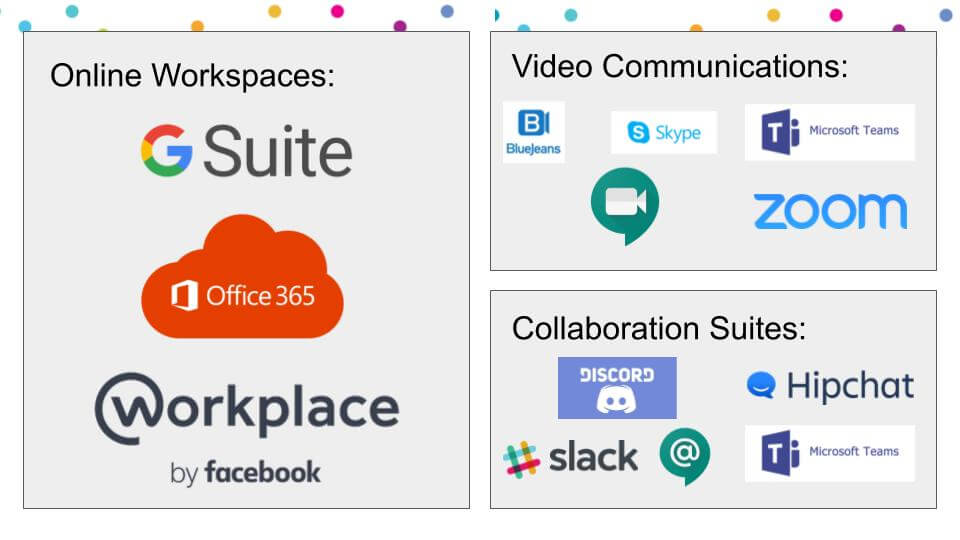
The G Suite is a complete online workspace with popular applications such as Google Drive (file storage), Google Docs (documents), Google Slides (presentations), and Google Sheets (spreadsheets). Google’s G Suite starts at just $6 per user, per month which offers any size business access to its set of online collaboration tools without prohibitive costs. With so many people actively using Google services, it’s no wonder Google Meet has become one of the most popular video conferencing tools. Below is a look at services G Suite customers can access for low monthly fees.
| Feature: | Basic | Business | Enterprise |
| Price | $6/User/Mo | $12/User/Mo | $25/User/Mo |
| Gmail | ✔ | ✔ | ✔ |
| Meet | ✔ | ✔ | ✔ |
| Chat | ✔ | ✔ | ✔ |
| Calendar | ✔ | ✔ | ✔ |
| Drive | 30GB cloud storage | Unlimited cloud storage* | Unlimited cloud storage* |
| Docs | ✔ | ✔ | ✔ |
| Sheets | ✔ | ✔ | ✔ |
| Slides | ✔ | ✔ | ✔ |
| Forms | ✔ | ✔ | ✔ |
| Sites | ✔ | ✔ | ✔ |
| Keep | ✔ | ✔ | ✔ |
| Current | ✔ | ✔ | ✔ |
| App Scripts | ✔ | ✔ | ✔ |
| Cloud Search | ✖ | ✔ | ✔ |
| Data Loss Prevention | ✖ | ✖ | ✔ |
| *Unlimited for groups with over 5 users. | |||
| **Pricing subject to change. Accurate as of May 2020. | |||
What is Google Meet?
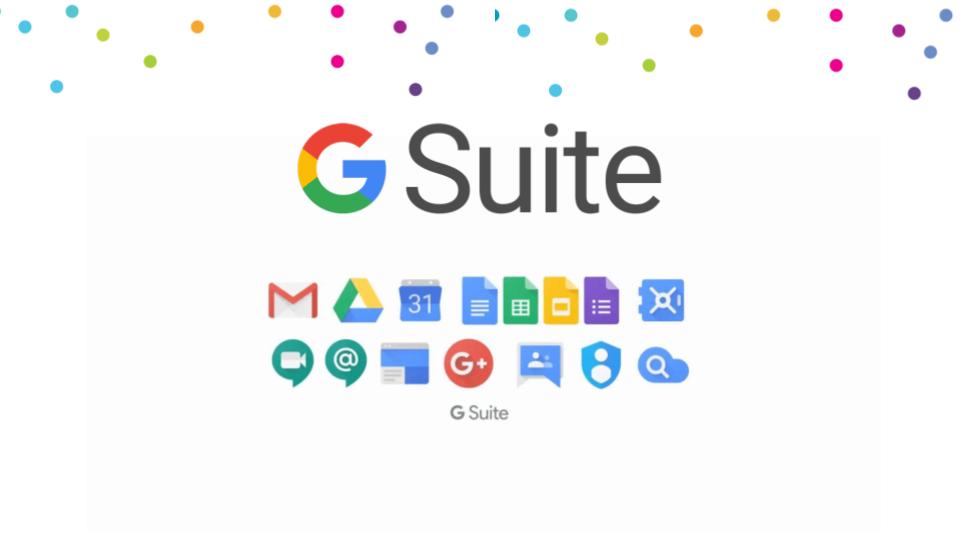
Google Meet is perhaps the most accessible video conferencing tool on the market because it’s a tool that’s nested into a service that many people already use – Gmail.
The fact that Google’s online communication tools are deeply integrated makes for a powerful user experience. Google’s Gmail is primarily used for email and, like Skype, users can create a shortlist of contacts they can instant message, video conference with, or chat. Consistent users of Gmail have expanded their email communications to include voice, video, and screen sharing with Google Meet.
Google’s “Chat” service offers threaded conversations that users organize into channels, similar to offerings by Teams, Slack, and Discord. Google’s G Suite users find they collaborate quite effectively inside of a shared online workspace with only a short learning curve. Online workspaces have become de rigueur for connecting and collaborating with remote teams everywhere through a simple, accessible, and seamless interface.
Google G Suite: Google’s G Suite is an online workspace built especially for online communications. Each G Suite user receives a single email address to log in to all of the G Suite tools. G Suite document creation tools such as Docs, Sheets, and Slides are easily shared and organized among remote teams around the world. G Suite also handles file storage on Google Drive, collaboration projects via Google Chat, and video conferencing with Google Meet. The G Suite also includes a detailed administration console for IT managers who customize the system to their organization’s specific needs.
Google Hangouts: A web-based video chat and messaging service that Google had integrated into Gmail and is no longer supporting. Google announced that it will shelve Hangouts in 2020 and replace it with Meet.
Google Chat: Google Chat is built into Gmail. It provides instant messaging with a user’s contacts. A new Chat feature allows you to organize collaboration projects into channels called rooms where users can chat in threaded discussions.
Google Meet: Google Meet is the official replacement for Google Hangouts; you can integrate the free video conferencing tool into the G Suite. Google Meet supports up to 100 video callers with the free version and up to 250 participants with a G Suite license. We’ll explore Google Meet’s valuable online meeting features in this chapter.
Google Duo: Duo is a one-on-one video calling app for mobile phones and computers. Designed for consumer users, it’s similar to Apple’s FaceTime.
Google Voice: Google Voice is a Voice over IP (VoIP) telephone service for both home and business phone calls. It provides a phone number to send and receive calls from any device with an internet connection. Google Voice is sold as an add-on to the G Suite.
Next, we’ll take a closer look at the specific features and benefits of each service.
Google Chat
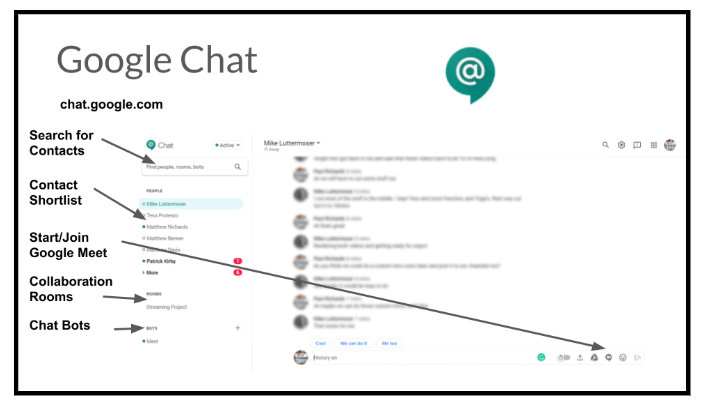
Google Chat is included with every G Suite account and is Google’s main instant messaging service. Free Gmail users can chat with the contacts they’ve added to the service using Chat. Additionally, Chat provides an upgraded experience for G Suite users with all of the instant messaging and group discussion features built into Gmail, plus the added feature, “Rooms.” The dedicated chat function is nested in the Gmail interface, but it can also be found at chat.google.com where you can chat with contacts and turn your chats into a voice or video call with Meet.
Chat supports inter-organizational communication between work teams. Team members create groups of people, invite members to participate, and send messages to one another Creating groups is an easy way to facilitate team collaboration. Chat integrates directly with Google Drive allowing teams to easily share pictures and documents within the interface. Powerful drive integrations allow users to click the Drive button to search shared files and share them.
Google Chat also enables users to create virtual rooms for each team project that offers the threaded conversation teams use to collaborate. As more teams convene online, video conference calls can help them increase productivity and align on shared goals to push projects forward. Chat’s robust integration with the entire G Suite allows users to securely share the documents, files, and ideas that they’re working on. Organizations can easily manage projects and search through team discussions using Google Chat.
Chat users can also search chat histories and reference old conversations. You can toggle chat history on and off or delete conversations after a specific period for privacy. You can also block contacts you no longer want to communicate with. Invite from contacts outside of your organization to Chat if they have a Google account by simply typing their email address into the search bar and clicking Send. Once they’ve accepted, you can use Chat and include them in new groups.
Google Meet
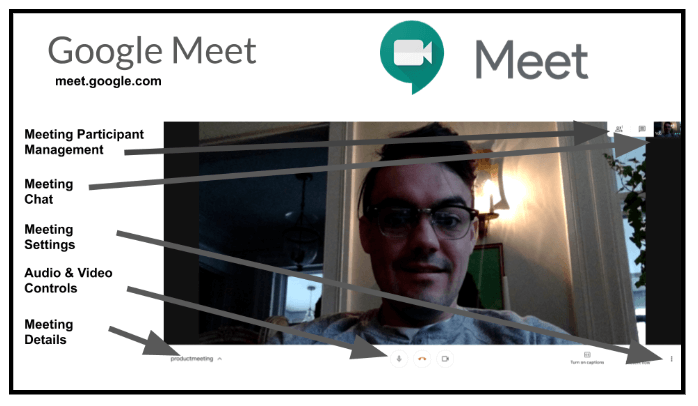
Google Meet is the latest web-based video conferencing application from Google. Meet is capable of hosting meetings for up to 250 participants, and larger meetings when live streaming is enabled for up to 100,000 viewers. Meet features screen-sharing, moderator controls, HD video recordings, and even live captioning.
Google Meet was designed for use directly inside of any web browser. The top right side of the screen offers a feature that enables users to open up a sidebar to view all the participants in the meeting and chat room. Participants with video appear in the center of the screen. The settings area, in the bottom right corner of the screen, allows you to change the meeting layout from a default view to a selection of other viewing options. Google Meet manages and optimizes all aspects of the video conferencing experience.
However, Google Meet also lets hosts control the meeting space by offering a limited set of administrative options. Hosts can invite anyone with an Internet connection and a web browser to a meeting. You can also add people to a meeting from your contact lists in the meeting attendee panel. Another great feature is the ability to call phone numbers directly through Google Meet.
Sharing the Screen
A central feature of online presentations is screen sharing. Users can share their entire desktop, a specific window, or a tab in Chrome by clicking the Present button on the bottom right side of the screen.
The best option for sharing a video during a meeting is the “Chrome” tab. To use it, simply choose a video from YouTube (or any website) and open it in Google Chrome. Google Meet will give you a list of all tabs open in Chrome to choose from. Chrome tabs used for screen sharing are displayed with a blue box in the Chrome tab. At the top of the Chrome browser, you can click the Stop button to end the screen share.
Adding a Live Stream to Google Meet
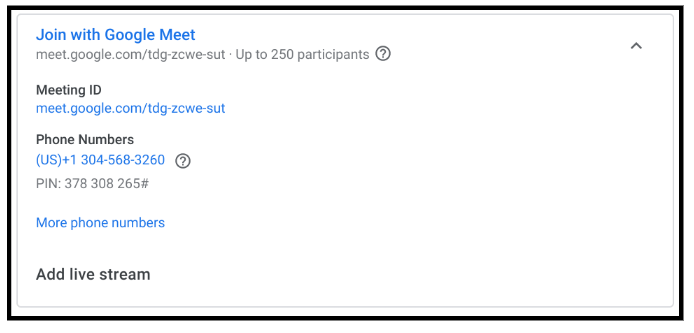
For large meetings, Google Meet features a tiled view of up to 16 participants which you can scroll through in sets of 16. So, if your meeting has 50 participants, scroll through three sets of 16, then view the final two participants on the last screen. For large town hall-style meetings with more than 250 participants, use live streaming, a feature you may add via Google Calendars.
To add a live stream to a Google Meet session, add the live stream as an option inside of the Google Calendar invite. To do this:
- Schedule a meeting inside Google Calendar.
- Select Google Meet as the video conferencing option. This adds the meeting invitation details to your calendar invitation and opens up an option to “Add live stream.”
- Click Add live stream and your Google Calendar invitation will create a link to the live stream that you can share with anyone who wants to watch the meeting.
Advanced Features
Another advanced feature in Meet is a low-light mode that leverages advanced AI technology to sense how your webcam image can be improved. When enabled, the feature automatically decides when to improve the lighting of your webcam. Google Meet also now features automatic background noise cancellation to filter out unwanted noise. The noise-canceling features are ideal for removing the sound of typing on a keyboard or a barking dog in the background.
The Benefits of Google Video Conferencing
Google Meet offers numerous benefits as a solution for online communications. Here’s a shortlist:
Accessibility: There are over 1.5 billion active users with Google accounts, so, likely, your friends, family members, and co-workers are already using Google. Moreover, Google services work on all devices and operating systems, including Android, iOS, Windows, and Mac. Meet is perhaps the most accessible video communication tool in the world. It provides numerous features and is easily used inside any web browser – there’s no need to download any additional software.
Content: Use Google Meet’s recording capabilities to record podcasts, interviews, and online webinars. Invite people by sharing links on social networks or your website. Using Google Meet, you can also live stream to over 100,000 people.
Cost: Google Meet is free for meetings with up to 100 users and the tool built into all G Suite subscriptions. Google Meet is also included with all G Suite subscriptions.
How to Access Google Meet?
The easiest way to access Google Meet is directly through Gmail. Google Meet also features a management dashboard that’s available at “meet.google.com.” You may access Google Meet via Google Chat, Calendar, and many other relevant locations throughout the G Suite.
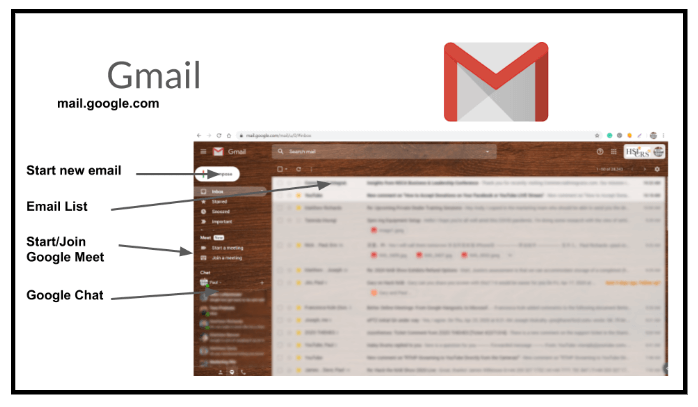
Through Gmail
Gmail is available at “gmail.google.com.” Access Meet and Chat on the bottom left side of the Gmail screen. From there, click on contacts to message or call them with the click of a button.
Meet.Google.com
Access Meet by typing “meet.google.com” into your web browser. This page displays all upcoming meetings and allows you to click and join each meeting. It also features a button to launch new meetings instantly.
Messaging with Chat
Easily initiate Meet calls with anyone inside of a Google Chat. Simply click the camera button on top of the Chat message to send a meeting invitation to the person you’ve selected to enter the meeting.
Making a Video Call
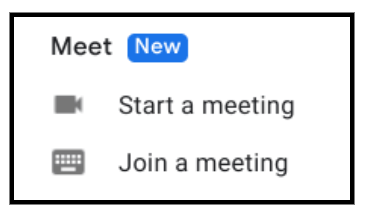
There are multiple ways to start a video call. Most ways to start a Meet call involve clicking a (camera icon) or clicking the Start a New Meeting text. Once you start a new meeting, a window opens to invite people to the meeting. When you launch a new video call, a shareable link is created which you can send to other people so they can join the meeting. You can also invite people after a session is started from the meeting attendees’ area.
Calendar Integration
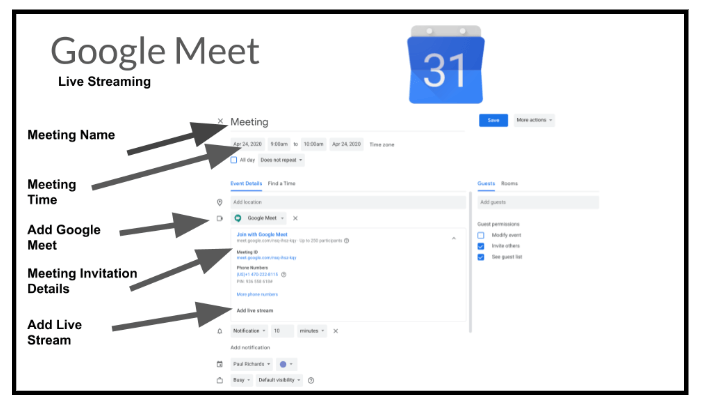
Another popular way to create video meetings is through the Google Calendar application. Create a Google Calendar event and then add video conferencing to your meeting with the Add conferencing button. This feature automatically generates a unique meeting invitation inside of a calendar event. This enables you to easily invite people to join your calendar invitation via email.
Mobile Apps
Use Google Meet on a mobile phone after downloading the dedicated app. Anicon displays on the bottom right of the screen to start new conversations. Tap it to begin a chat or video call. You can also tap Contacts to view your chat history. To start a video call, click the icon on the top right of the screen; video call controls are similar to the desktop chat. The Google Meet smartphone app also enables you to share the screen and send documents.
Getting Started with Google Meet
Few unified communication solutions integrate an entire suite of online tools with phone, chat, and video calling like Google Meet. Instead of buying software for each of these functions, choose G Suite for integrated tools such as Drive, Docs, Sheets, Slides, and more for an all-inclusive experience.
Getting Started
To set up Google Meet on your computer:
- Create a Gmail account at www.gmail.com. This creates an email address that is used as your Google account to access other services.
- Log in to your Google account and type “meet.google.com” in the browser. While using the Meet dashboard is ideal, you may also launch video meetings directly through Gmail.
- View your upcoming meetings and launch new meetings from the Meet dashboard.
- Chat with your contacts at “chat.google.com” or from inside Gmail at “mail.google.com.”
Google Meet
Google Meet is G Suite’s video conferencing tool. Over the years, Google merged Google Talk, Google+, Messenger, and Google Voice into a single platform called “Chat.” You launch Google Meet from Chat to communicate with anyone using their email address or phone number. Once you’ve added someone to your contacts, you can communicate with them individually, or in groups with these tools.
Video Conferences
The main function of Meet is video conferencing. With Meet there’s no need for participants to download applications or plugins. Users join video conferences by clicking a link which saves time. In just a few clicks, you can email invitations, use calendar integrations from Google Calendar, or use the built-in instant messaging features to join a video conference.
G Suite Integration
Few users are fully aware of everything Google G Suite offers. G Suite’s most popular tools are its office productivity solutions: Google Docs, Slides, and Sheets. It’s common for users to be familiar with one, but not all. G Suite’s integration allows you to schedule meetings with Google Calendars, access chat inside of Google Gmail, and launch meetings from Google Chat. From an administrator’s (admin) perspective, user management for the entire online platform takes place from the Admin Console for G Suite.
Free G Suite training is available at https://gsuite.google.com/training/.
The Admin Console
G Suite provides a console for managers and admins to customize the user experience. G Suite Admins access the Admin Console with these steps:
- Access to the Admin Console is at “admin.google.com.” (This is for those with “admin” credentials). Reach out to your IT department if you don’t know who your designated admin is. Admins can access individual app controls by clicking “Google Apps” and selecting an app such as “Meet” from the list (controls which only display for Admins ).
- Each Google app features advanced settings that Admins can adjust so entire applications can be enabled or disabled. A radio button displays next to Meet for admins to “Enable Meet.”
- Once Meet is enabled admins must accept the terms and conditions and click “Continue.”
Admin Communication Controls
As an administrator, you can manage and control the G Suite. For example, you may:
- Control whether employees can use Chat with people outside of your organization:
- Create an alert for when users try to contact a person outside your domain.
- Allow employees to automatically accept invitations from users within the domain.
- Adjust chat history storage lengths or decide not to save histories.
- Enable or disable video and/or voice calling.
Admin Security Controls
Security settings for the G Suite and Google Meet are “On” by default.
Google pushes security updates to Meet automatically Only those who initiate meetings and calendar owners can mute or remove meeting participants and approve requests to join meetings called by external participants.
Learn more about Google Meet’s security here: https://cloud.google.com/blog/products/g-suite/how-google-meet-keeps-video-conferences-secure.
Most users will never view the Admin Console but reviewing the available control options is a good way for your organization to understand the functionality of this cloud-based workspace. Keep the needs of your organization in mind and change the settings accordingly.
Ensure users get the most out of their G Suite online experience with robust, upfront training. Luckily, Google Docs, Slides, and Sheets look and feel similar to traditional applications. Understanding how these tools relate to one another is critical to the complete adoption of the platform. In cloud-based workspaces like G Suite, most productivity gains will likely come from streamlining workflows and increasing communication capabilities.
For more on training G Suite users, plus training guides and certification opportunities, visit “gsuite.google.com/training” for helpful t.
As a comprehensive, fully-featured, and cost-effective solution, the Google Cloud Platform offers many benefits. But it’s not the only game in town and it wasn’t first to the plate either. That distinction belongs to Microsoft. Next, we’ll take a look at Microsoft Teams.
[xyz-ihs snippet=”Online-Meetings”]