How to Broadcast a Video Conference on YouTube Live
Hello AV & IP Pros!
Always looking for new ways to make use of video conferencing and live broadcasting technologies, HuddleCamHD has put together a how to guide for “Live Streaming a Video Conference with YouTube Live”. So what does this actually mean? Well if you run a lot of video conference calls you may find that sometimes you have a important video conference call that you need to broadcast to a large audience. Most web conference solutions max out distribution at 3,000 “view only participants” but live streaming services like YouTube Live can broadcast to tens of thousands. The best part is that YouTube Live is completely free and with this tutorial you may actually find it easy!
How To: Live Stream a Video Conference Call
First of all let’s check out the configuration diagram we have above. This system does require two computers which is actually something of a industry “magic trick” when it comes to live broadcasting. Live streaming pioneers such as Stephen Heywood, lead technician for Wirecast and host of the “Tech Buzz” have been using this technique for a long time to host live broadcasts and pull in guest speakers over Skype. In this demonstration we are taking that concept a little further with Zoom Video Conferencing which supports up to 50 live video participants and connecting that conference with YouTube Live. I would say the Epiphan AV.IO is a the key to this system because it takes the HDMI audio and video from the computer running your video conference and brings it into your “production/broadcast” computer with super low-latency. The Epiphan AV.IO keeps all the audio and video in sync and provides a affordable (Only $349) solution for bringing a digital video source into your production. The other “secret sauce” to this live production is VMix which provides a great way to bring everything together and stream to YouTube Live.
Step by Step Guide:
- Schedule your YouTube Live Event in your YouTube account “Creator Studio” in the “Live Streaming” section
- Be sure to take down your RTSP streaming name and key to use with VMix
- Schedule your Zoom Video Conference call and invite your participants
- If you are host of the video conference or a participant you will be able to use Zoom just like any other conference.
- Save your RTSP Streaming information in VMix and start your stream to ensure your connection to YouTube Live is “Good”
- Launch Zoom (or your preferred video conferencing provider) and put Zoom in full screen mode
- Select the Epiphan AV.IO input in VMix for audio & video
- This will show your Zoom video conference and set it as your live stream
- The last step is simply pressing “Go Live” in your “Live Control Room” in YouTube
Scheduling your YouTube Live Event
This is a great thing to learn how to do. Once you start live streaming with YouTube Live it will become instantly familiar. If you have ever used YouTube it’s going to be a piece of cake. Also, once your done setting up your live stream you can embed the live stream just like a YouTube video!
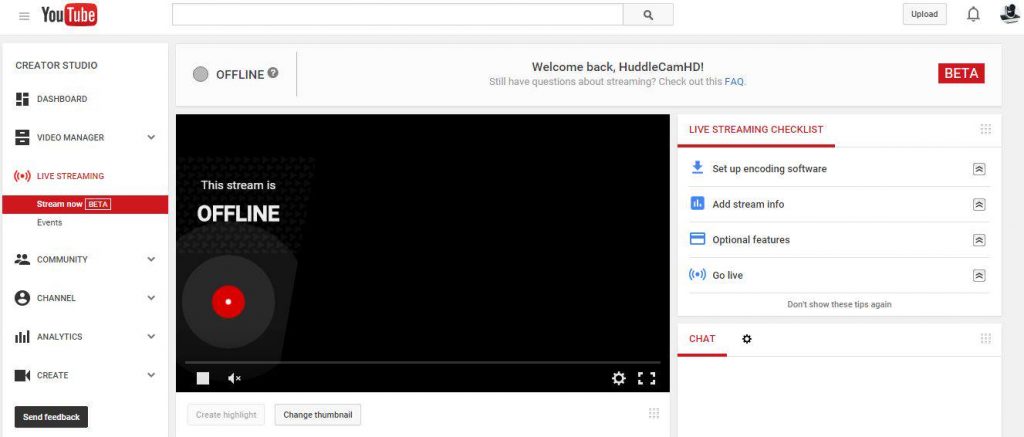
Scheduling your video conference call with Zoom
Scheduling a Zoom video conference call (or your preferred web conferencing service) is usually the same process. You simply click schedule which creates your meeting invitation that you can use your calendaring system (Google Calendars or Microsoft Exchange) to schedule and invite your attendees.
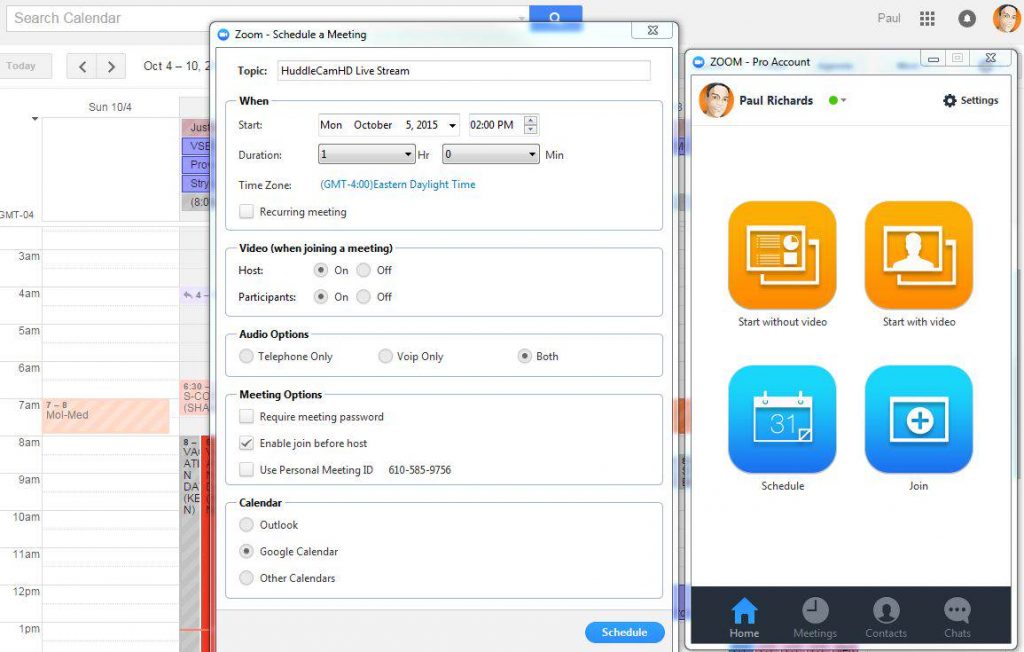
Embedding your YouTube Live Video
You can skip this step if you want to but I think it’s one of the best features of YouTube Live. No video conferencing service gives you the power to embed your conference right into a webpage. Here is an example of how HuddleCamHD uses the YouTube Live embed feature for weekly broadcasts.
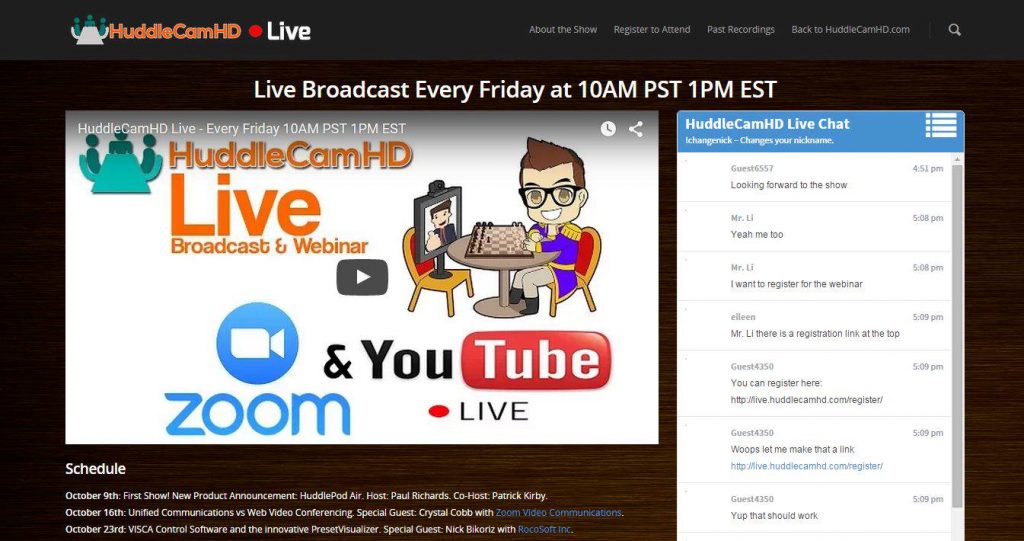
Set up VMix for streaming to YouTube Live
This is where the magic happens. VMix could not be easier to stream live content directly to YouTube Live (you can also use Wirecast). In the picture above I have pasted the RTSP URL and the stream key given by YouTube Live. As you can see in the background I already have my live broadcast set up and ready to stream. With Vmix or Wirecast you can set up video clips and layover to give you stream that professional broadcast look.
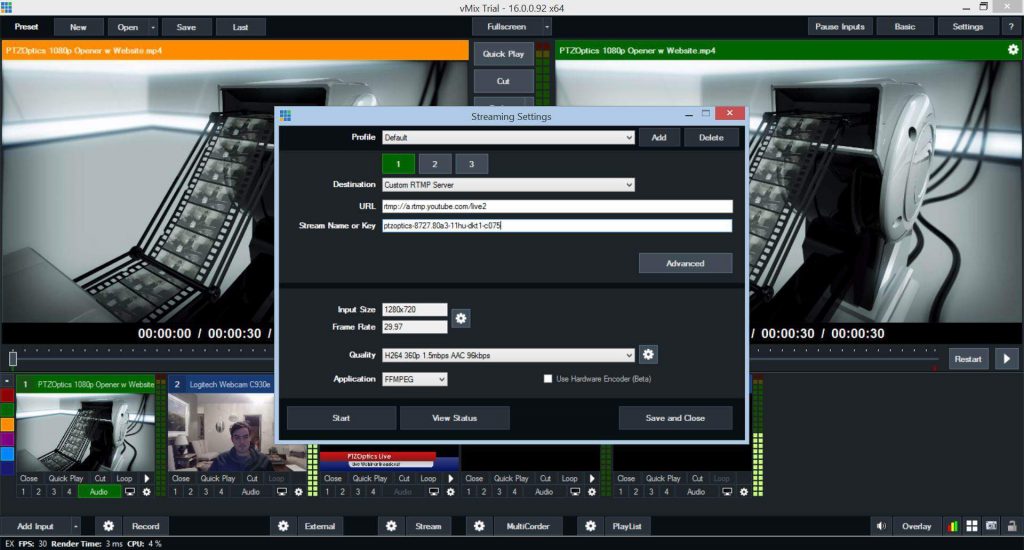
Press Go on your live stream!
There are currently two ways to stream live on YouTube Live. You can “Stream Now” or schedule a streaming event. They are both pretty straight forward. They both have access to the video control room but the “Stream Now” basically starts an instant stream and “Events” allows more control for promoting your event. I would highly suggest scheduling your event in advance and using the live control room to preview your live stream. This way you can double check everything looks good with your live stream before your event starts.
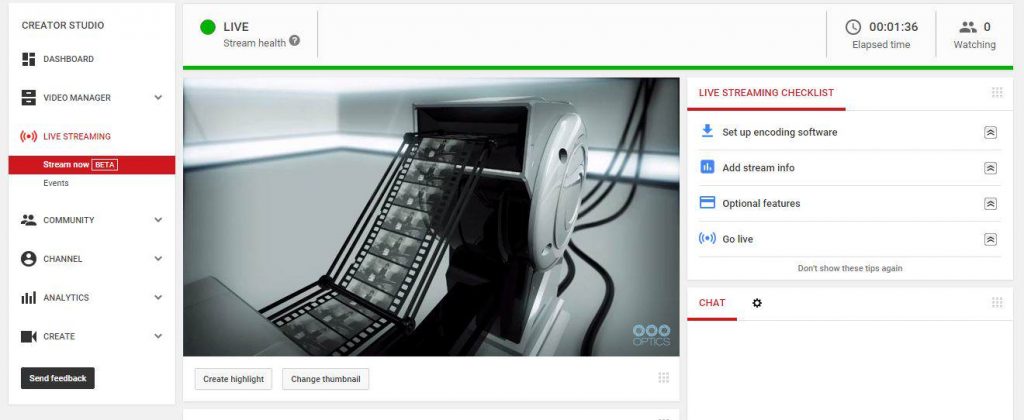
Summary
So that’s pretty much everything, step by step. If you have any questions please reach out to us or tune in every friday for our HuddleCam Live broadcasts. This is the format we use so you can see it live and join the video conference to be live participant and ask questions.
[one_half]
Pros:
- You can actually save a lot of money by using a basic video conferencing license instead of paying a premium for a webinar license from GoToWebinar or Zoom Webinar
- The ability to embed your live video conference and broadcast on any webpage
- YouTube’s easy to use streaming system is great plus once your live stream is over YouTube automatically converts it into a video for replay
- Television studio quality broadcast functions such as overlays, fades and the ability to play intro and outro video clips\
- Ability to stream to large audiences absolutely free!
[/one_half]
[one_half_last]
Cons:
- Your live stream viewers won’t have access to the conference Q&A
- Zoom Webinar has a function for taking attendee’s and promoting them to presenter status which you won’t be able to do from YouTube Live
- This set up isn’t as easy as a simple webinar. That being said it is much more powerful and extends the maximum capacity of normal webinar.
[/one_half_last]

